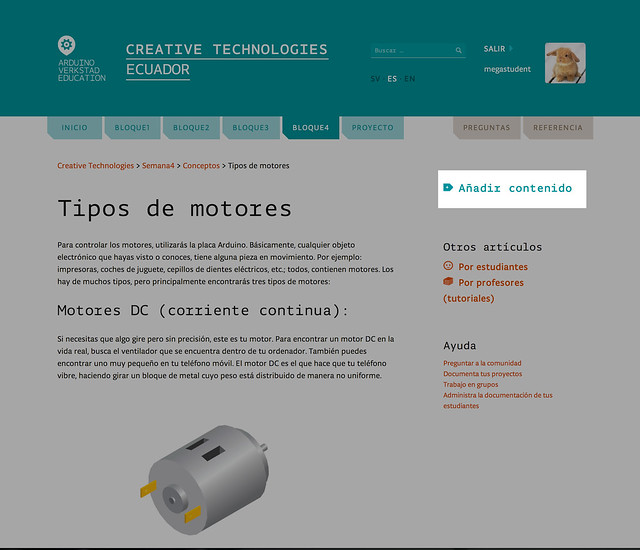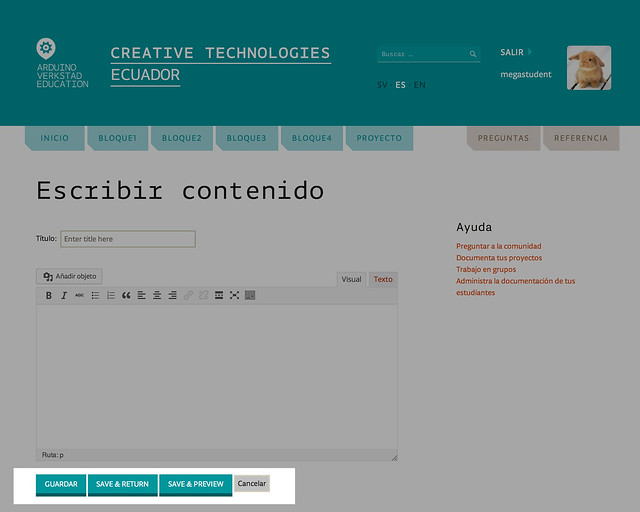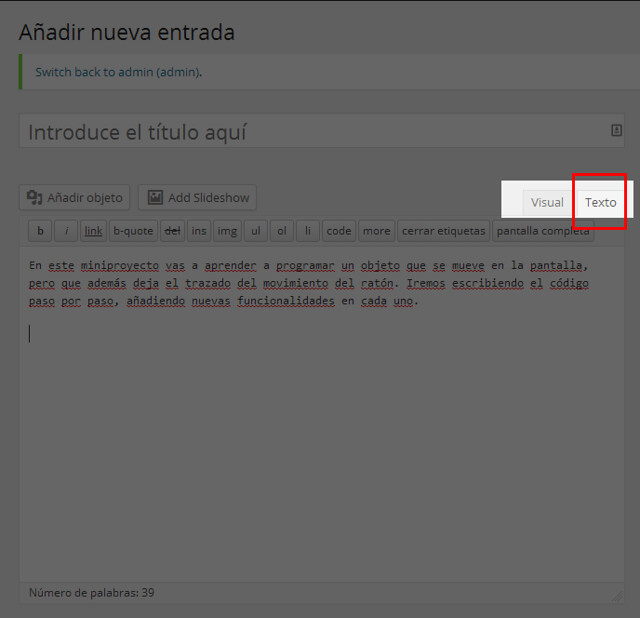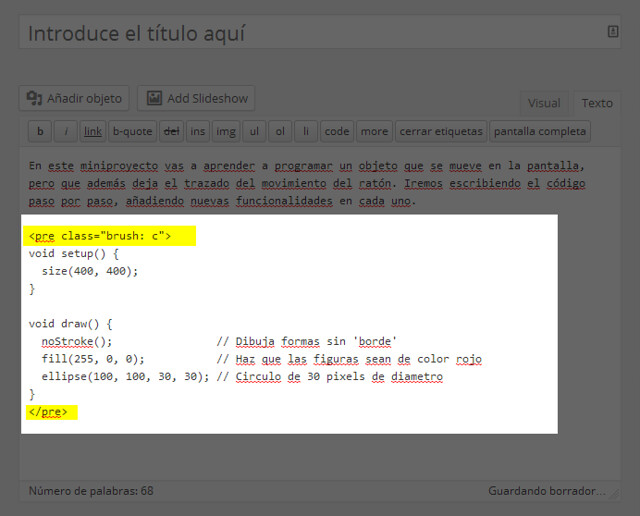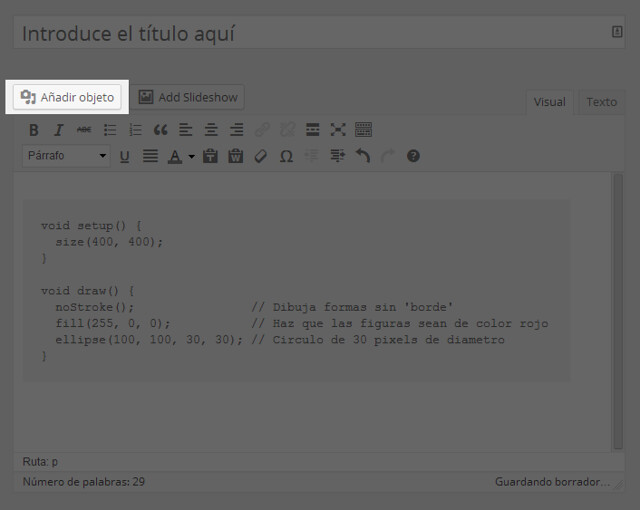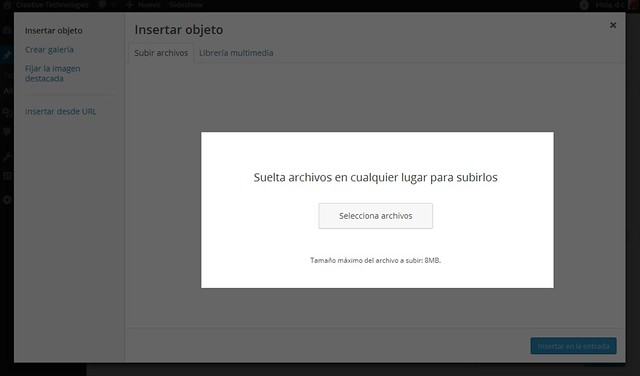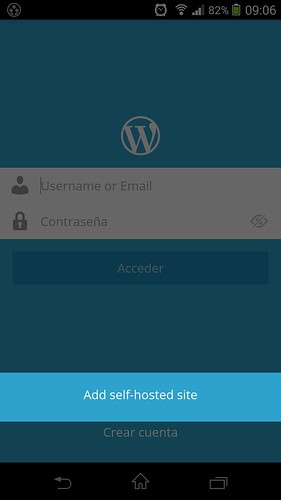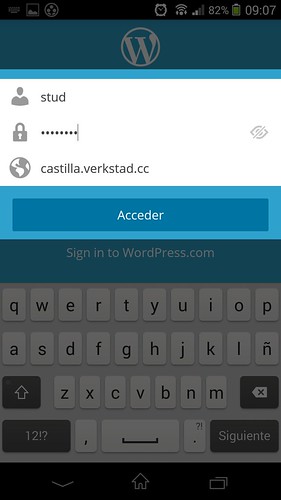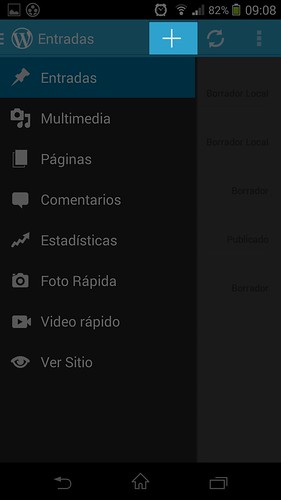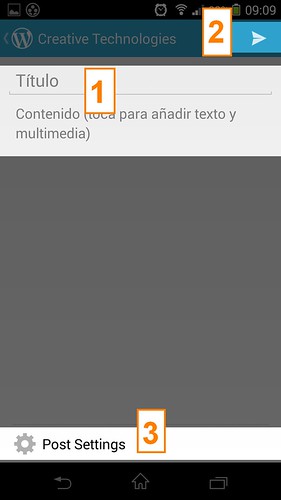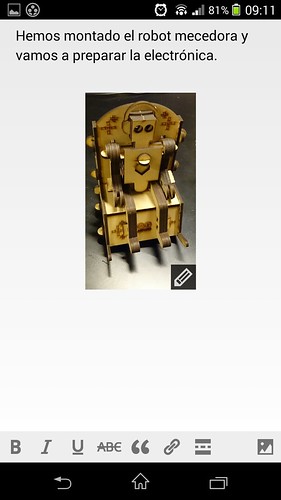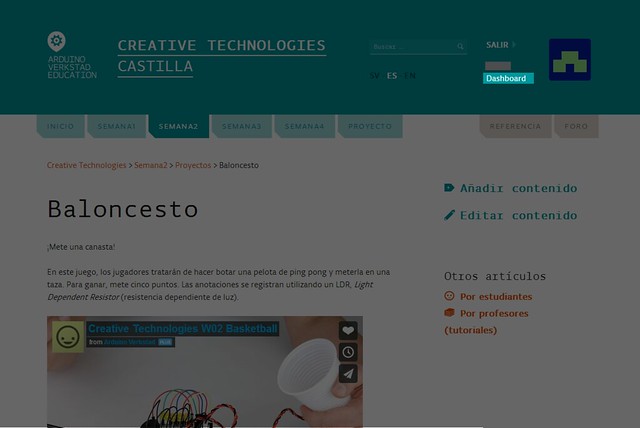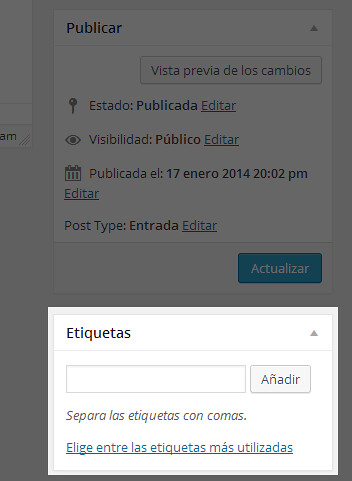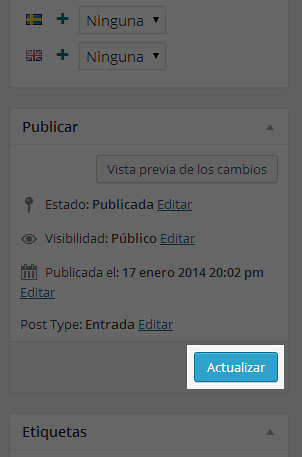Aquest article descriu com documentar els teus projectes utilitzant eines diferents, publicar codi, o afegir imatges fins i tot des del teu telèfon intel·ligent.

Taula de continguts
Aspectes Bàsics
Publica Codi
Afegeix imatges
Usa el teu Telèfon Mòbil
Aspectes Bàsics
- Fes clic a “Afegir contingut” al tauler lateral que apareix a totes les pàgines.
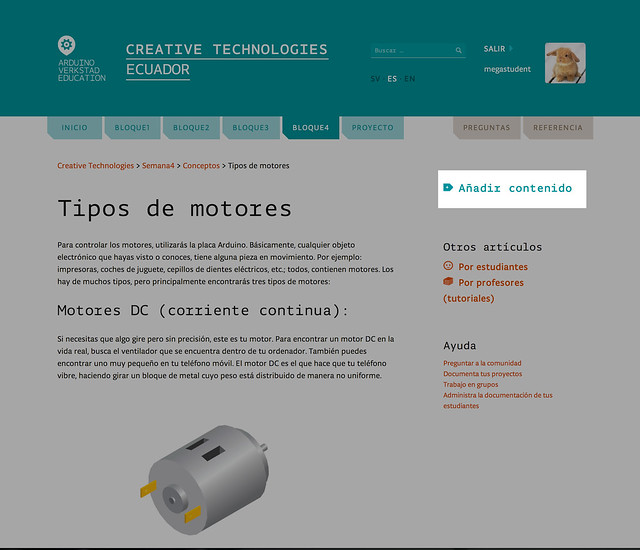
- Ara et trobes a la interfície de creació de noves entrades del sistema (una entrada, o “post” en anglès, és com s’anomena l’article que escriu l’usuari d’un web). Escriu el teu text i afegeix-li un títol en les àrees corresponents. El botó marcat en vermell t’ofereix més opcions per donar forma al teu text. Llegeix Afegir Imatges i Publicar codi per aprendre com usar aquestes opcions.

- Pots fer clic a “Guardar esborrany” per desar el teu progrés o “Save & Preview” per fer-lo públic.
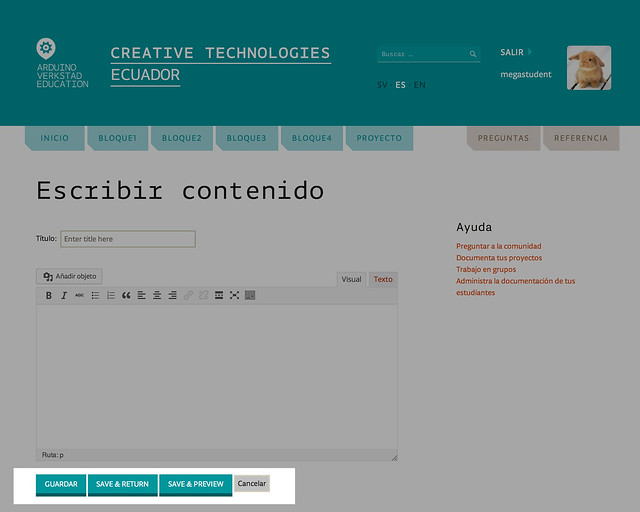
Publica codi
- Per afegir codi a la teva entrada, selecciona el mode “Text” a la pestanya de selecció de mode visual o textual.
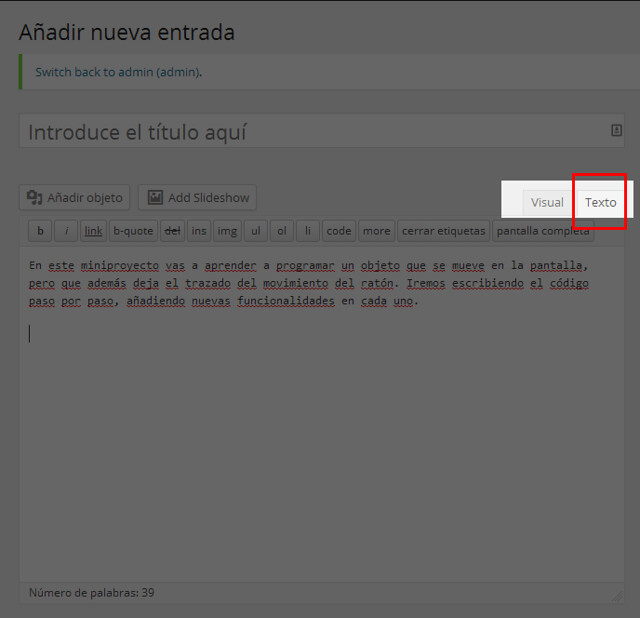
- Copia el codi de l’IDE de Processing o Arduino i enganxa’l on correspongui.

- Afegeix una etiqueta HTML al codi, posa <pre> abans del codi i </pre> al final.
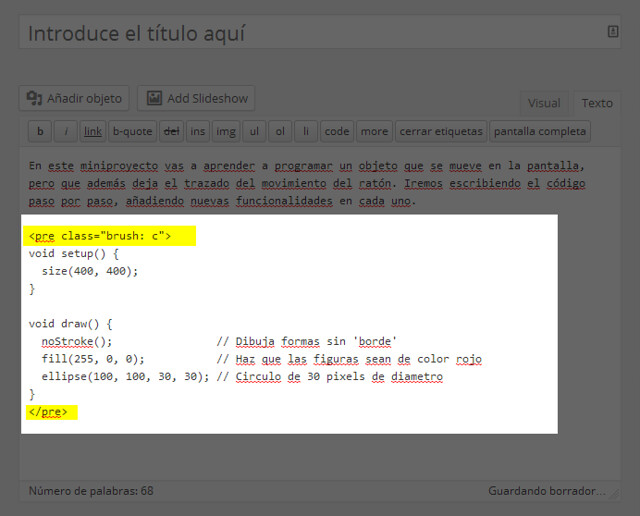
Nota: Comprova que, quan no escrius codi, estàs usant l’editor de text en format visual. Si no, els formats no es veuran com correspon.
Afegeix imatges
- A la interfície d’escriptura d’entrades, fes clic al botó “Afegir objecte”.
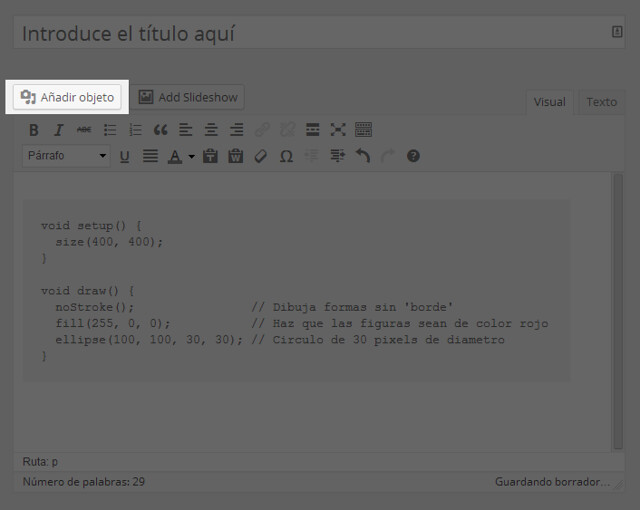
- Afegeix una imatge mitjançant drag&drop (arrossegant-la des d’una carpeta del teu ordinador al diàleg de pujar imatges), o fes clic al botó i selecciona-la d’entre les carpetes del teu ordinador.
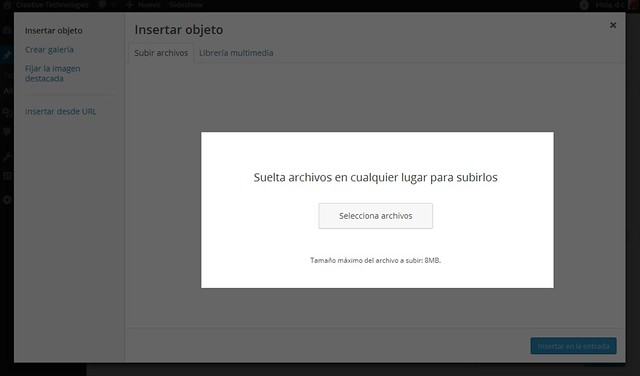
- Quan hagi pujat al servidor, veuràs una selecció de les teves imatges. Hauràs de seleccionar aquella que vols posar a l’entrada, ajustar-ne la mida i incrustar-la al teu text.

Usa el teu Telèfon Mòbil
Si tens un Android o iPhone podràs agafar fotografies dels teus projectes i afegir-les a les teves entrades directament, fet que facilita molt la documentació.
- Vés a Google Play o l’App Store, instal·la l’aplicació de WordPress.
- Inicia l’aplicació, selecciona “Add self-hosted sites” a la pàgina de login.
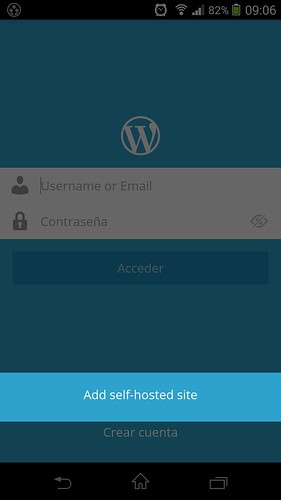
- Escriu el teu nom d’usuari i clau. Has de col·locar també la URL castilla.verkstad.cc a la casella de text corresponent. Accedeix al servidor.
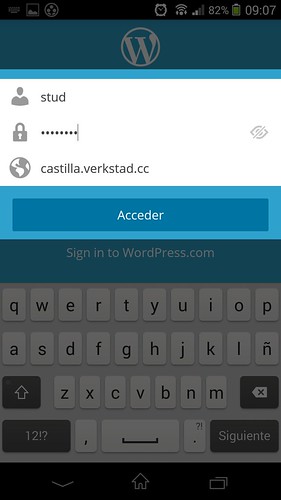
- Fes clic a “+” per afegir-hi una nova entrada.
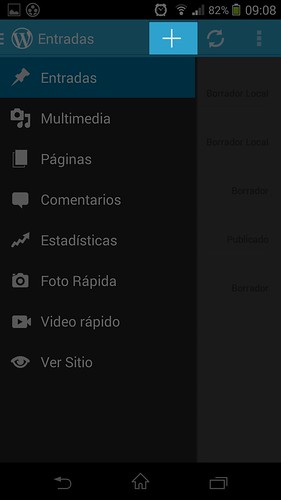
- Ara veuràs la pàgina principal d’escriptura d’Entrades. Pot (1) afegir-hi un títol i un text, (2) accionar la icona de publicar/desar el contingut, o (3) canviar les propietats de l’entrada. Comença per clicar (1).
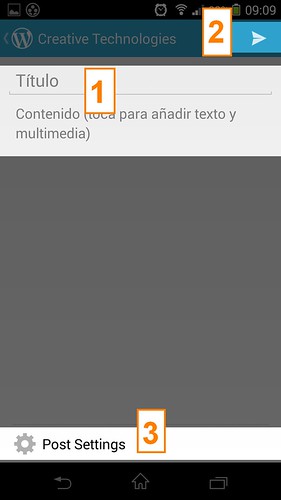
- Afegeix el teu text. Fes clic a la icona d’imatges per afegir-ne una.

- Selecciona l’opció “Fer foto”. S’obrirà la càmera del teu telèfon. Quan hagis fet una instantània, retornarà la interfície d’escriptura.

- La foto s’afegeix a la teva entrada. Pots repetir l’acció i afegir més fotos d’una sola vegada.
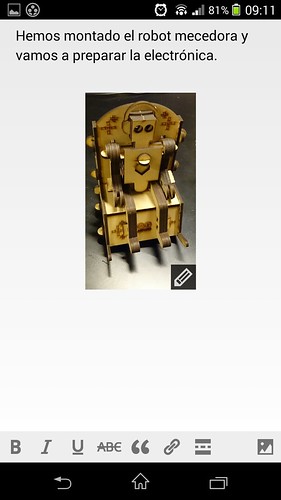
- Quan hagis acabat, torna a la interfície principal d’escriptura d’entrades i selecciona “Post Settings” per tal de modificar les propietats del teu article. Canvia l’estat de l’entrada a “Esborrany”.

- Torna a la pàgina principal de l’aplicació i selecciona la icona de publicació, que desarà l’entrada al servidor. Ara pots seguir editant el text de l’entrada des del teu ordinador.